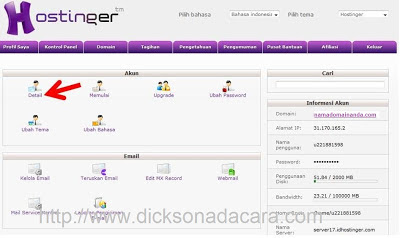I know the software FileZilla when I want to do a transfer of the domain on one of my blogs that berdomain. Co.cc to. Equally com Air-hosting idhostinger. Because it can not perform the domain name change just like that, it had the files in the old domain (co.cc) must move to a new domain (. Com) in the same way to move hosting.
Actually in idhostinger or at other hosting providers are providing import services websites in terms of file transfer. But sometimes the files that are too large will be very difficult to be uploaded and will also take a long time to come. In addition, it will also happen file "corroupted" while doing pemindahaan due to internet connection problems.
So what is FileZilla?
FileZilla is a free software that is used to make the transfer (the transfer) files from local computer to the server hosting our blog. FileZilla FTP client is also a very popular and most widely used by webmasters all around the world.
Gains than using FileZilla is we can monitor the progress of the file transfer and removal speed, so if there are files that are not transferred with perfect internet connection for some reason, we can repeat back the file (No need all the files or folders are moved back one)
The following are the steps to be able to upload files via FTP client FileZilla:
A. Installing Filezilla
Visit Filezilla Website: http://filezilla-project.org/download.php
There are several options of Operating System that we use (Windows, Mac OS, Linux), here I just explained to her that the Windows Operating System
Click the "Download Now" under the heading Windows
Click "Save File" in the window that appears
Once ready to download, locate the file and install it (install or setup)
B. Get information for setting Filezila
Before getting into the FileZilla settings, you need to find out information about the Host, Username, Password and Port in Hosting your blog.
Go to "Control Panel" Hosting blog (here I take the example of Hosting idhostinger)
Record the information about the "Host, Username, Password and Port.
If you do not know or forget the password, you can change this in the "change password account"
C. Setting FileZilla
After doing the installation, FileZilla settings need to be able to communicate with our hosting server. The following steps:
Open Filezilla
Fill in the "Host" in accordance with the host name of your blog.
For example: ftp.namadomainanda.com (if it already happened domains pointing to the Host)
or fill in the FTP hosting your IP address (if not already pointing)
Fill in the "Username" in accordance with FTP in Hosting your username.
Fill in the "Password" in accordance with FTP in Hosting your password.
Fill in the "Port" in accordance with the FTP port on your Hosting.
After Filezilla ter-connection with your hosting server, file explorer will appear as shown below (see section Remote Site or areas given a red box:
D. Upload Files to Server Hosting through Filezilla
After the Local Computer and Server Hosting is connection, the next step is to upload the files you want from the computer to the server.
Find the file you want to upload on the Local Site (Left part).
After the meet, Double Click (double click) the file name.
(Or right click on the mouse and click Upload)
The file will be transferred, if successful then the file will be copied to the ter-Remote Site
or can be checked in the box under the tab that says "Successful transferes".
So I created this article about How to Upload Files using FileZilla.
Good luck .......
May be useful ......