How to Run Android OS on PC / Laptop (Virtual Box) - Okay, today noharasolution want to try to share about how to run the Android OS on Laptop / PC using Virtual Box. Z directly, just follow the ways below.
First download both the tool below!
1. Oracle VM Virtual Box
2. android-x86-2.2-r2-sparta
after the download, install Oracle VM Virtual Box it first, then run!!
Next, click New / New, and follow the instructions according to the screenshot below:
Contents in accordance with the desired name here eg Android, and the Operating System select Other, select the Version Other / Unknown.
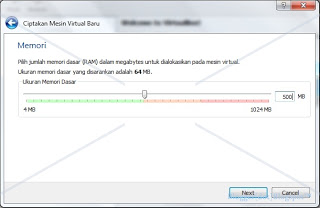
Here I use 500 MB as this is a Mobile Operating System.
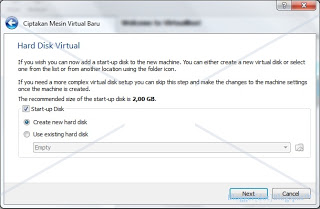
Check the Star-up Disk / Boot Disk and Create New Hard Disk.
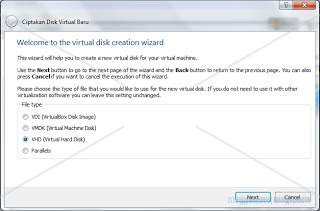
Then select the VHD (Virtual Hard Disk)
Check on Dynamically allocated
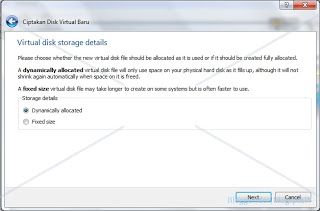
On location select locations where the file extension. Vhd is in store. Here I store it in Disk C, the Android folder. Let the 2 GB size or want the added please.
Then click Start. See you follow all the instructions until the display as below:
At Media Source, select the file you have downloaded earlier. Then next and finish.
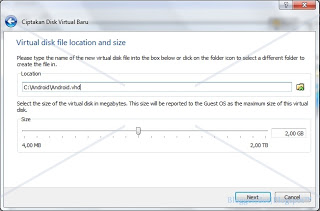
Here we did not install it but just run it by selecting
Live CD - Run Android-x86 without installation (HDPI) and press enter.
Loading ..... android.
And like the above picture was his main view,.,
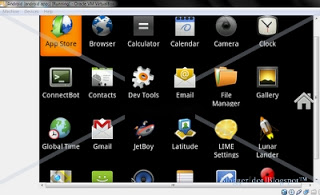
Display applications. You can also add app through the App Store.
So Enjoy,,, and stay connected!
First download both the tool below!
1. Oracle VM Virtual Box
2. android-x86-2.2-r2-sparta
after the download, install Oracle VM Virtual Box it first, then run!!
Next, click New / New, and follow the instructions according to the screenshot below:
Contents in accordance with the desired name here eg Android, and the Operating System select Other, select the Version Other / Unknown.
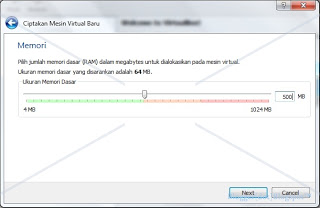
Here I use 500 MB as this is a Mobile Operating System.
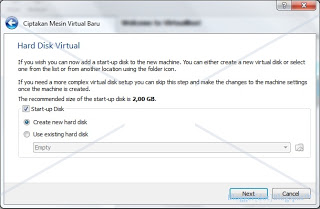
Check the Star-up Disk / Boot Disk and Create New Hard Disk.
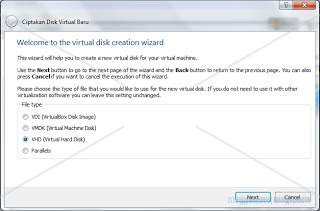
Then select the VHD (Virtual Hard Disk)
Check on Dynamically allocated
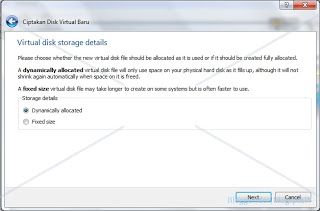
On location select locations where the file extension. Vhd is in store. Here I store it in Disk C, the Android folder. Let the 2 GB size or want the added please.
Then click Start. See you follow all the instructions until the display as below:
At Media Source, select the file you have downloaded earlier. Then next and finish.
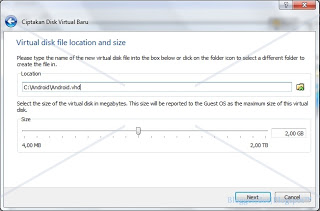
Here we did not install it but just run it by selecting
Live CD - Run Android-x86 without installation (HDPI) and press enter.
Loading ..... android.
And like the above picture was his main view,.,
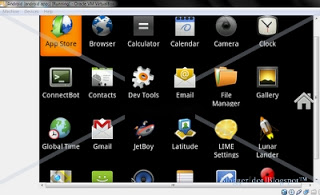
Display applications. You can also add app through the App Store.
So Enjoy,,, and stay connected!







