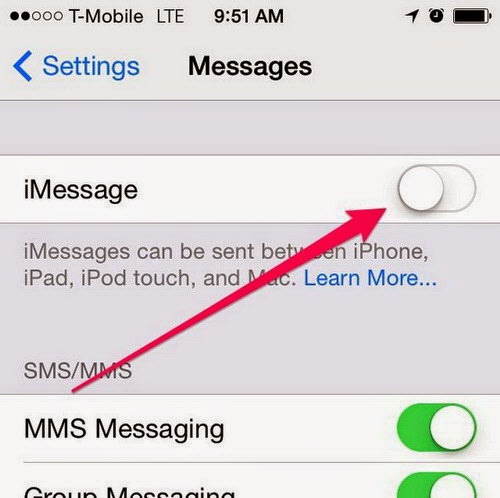
It is not separated from a lawsuit filed by a consumer to Apple recently. Last week, former iPhone users sue Apple because when he decided to move to another smartphone, it can no longer receive SMS.
Answering the lawsuit, a senior Apple admits that when users switch from iPhone to Android, iMessage will no longer be able to send text messages from iPhone to Android smartphones. Hence the Support Page on their site, Apple advised to turn off your iPhone iMessage first so others do not continue to send messages to addresses that have been abandoned iMessage.
Although widely discussed in various forums and is referred to as the Apple arbitrariness that separates consumers from friends and colleagues because they can not receive SMS after switching to Android, you do not need to worry too much. There is always a way to overcome them.
1. Sure you can receive SMS after the switch to Android
You need to turn off / disable iMessage or call CS Apple (if forced) to stop your phone number from iCloud. Unfortunately, relying on CS apple will take a long time, up to 45 days.
2. Choose Android phone
There are many Android phones on the market, ranging in price from Rp 5 million to Rp 1 million. You can see how to choose the right Android phone here.
3. Choose Opsel
If you want to keep using your old number, then no need to change the SIM card. If you want to switch, make sure you choose Opsel which provide data services cheap and substandard per month.
4. Transfer contacts to Android phone
On the iPhone, the entire backup contacts to iCloud, can be done in the Settings app.
5. Download contacts from the Internet
The whole contact that you have your backups can be downloaded via iCloud.com. Open iCloud on the computer, after selecting all the contacts (highlighted), select "exportvCard" to download.
6. Open Gmail
If not have a Gmail account, now is the time you create an email account in Gmail. That's because you need to upload the whole new contact that you download to your Gmail account. Do it in the computer.
7. Import vCard
Click on "import contacts" and you will be taken to a new vCard you downloaded from iCloud. Afterwards, all the contacts will be automatically collected in a database iCloud.
8. Import to Android phones
Next you need to sync your Gmail account with an Android phone. Go to Settings and add your Gmail account via the "Accounts and Syncs."
9. Done!
The entire contact you have moved to Android phone, complete with a variety of email addresses friends, family and colleagues.
However, if the above looks complicated, you can try this way:
Create a Google account if you do not have, Go to Settings on your iPhone, click "Mail, Contact, Calendars." You can add an account to your iPhone by clicking the "Add account" and you will be able to see Gmail in the list, select it and enter your Google account.
When you log in, you will be asked what you want to sync. Contact is in the OFF position so you need to change it to ON to start sharing contacts.
After all contact was moved successfully, check your Android ponse Google.com in the browser or computer. There could be you are used throughout the contact from your iPhone